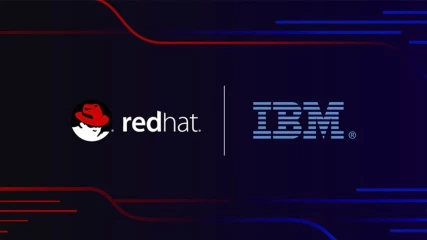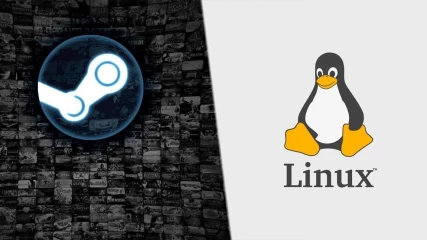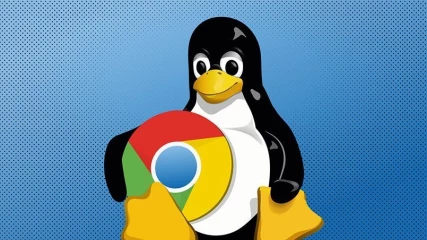GNU/Linux 101: Μέρος #3 – Η εγκατάσταση

Το παρακάτω άρθρο αφορά εκείνους, που παρά τις τόσες προειδοποιήσεις στα προηγούμενα δύο άρθρα, επέλεξαν να συνεχίσουν -μα ποιόν κοροϊδεύω, εγώ κι εσύ μείναμε. Κάπως έτσι λοιπόν, απερίσκεπτα, απρογραμμάτιστα και σχετικά ολιγόλεξα, φτάσαμε στο σημείο να γνωρίζουμε τόσο τα ιστορικά, όσο και τα βασικά θεωρητικά των διανομών Linux. Τώρα όμως, ήρθε η ώρα να κατεβούμε από το ‘ροζ συννεφάκι’ και το TRON-like cult συναίσθημα που είχα κι εγώ την “πρώτη μου φορά” και να περάσουμε όσο -μα όσο- πιο ανώδυνα γίνεται, στα “σκληροπυρηνικά” πρακτικά. Ξέρεις σε ποιο συναίσθημα αναφέρομαι, αυτό του πρωτόγονου που ανακαλύπτει τη φωτιά, του αρχαίου που εφευρίσκει τον τροχό, του πιτσιρικά στο ‘ουφάδικο’, του φοιτητή πλέον που ο Mufasa του δείχνει τα Windows, αλλά ο Scar επιβεβαιώνει την ανάγκη του για αυτό το “πέρα από εκεί που φωτίζει ο ήλιος”. Θα είναι βάναυση, σκληρή και άγρια, η τελευταία σεζόν του Game of Thrones, σε αντίθεση με την εγκατάσταση του Elementary OS που θα είναι ‘just a piece of cake’.
Η εγκατάσταση και το λειτουργικό δεν προϋποθέτουν πολλά. Θα χρειαστούμε ένα βασικό PC, εξοπλισμένο με κάποιον x64 επεξεργαστή, που να φέρει τουλάχιστον 1GB μνήμης συστήματος και 15GB αποθηκευτικού χώρου. Ακόμη και ένας διπύρηνος CPU δεκαετίας, μπορεί να αποδώσει παραπάνω από ικανοποιητικά όσον αφορά τις ανάγκες του λειτουργικού καθεαυτού, αν αναλογιστούμε όμως και τη χρήση προγραμμάτων, θεωρώ πως τουλάχιστον 2GB RAM είναι αναγκαία ώστε να προσφέρουν μια απροβλημάτιστη και αποδεκτή για το 2017 λειτουργία. Η εγκατάσταση θα γίνει μέσω ενός USB Stick 4GB το ελάχιστο, όπου η σύνδεση στο διαδίκτυο είναι αναγκαία.

Σε περίπτωση που δεν γνωρίζουμε εάν ο επεξεργαστής σας είναι 64-bit...
- Πατάμε στο ‘Start’ πλήκτρο των Windows.
- Πληκτρολογούμε ‘System Information’ και επιλέγουμε το πρόγραμμα που μας εμφανίζει.
- Με το ‘System Summary’ επιλεγμένο στην αριστερή στήλη, στα δεξιά μας εμφανίζεται ένας πίνακας.
- Η όγδοη καταχώρηση υπό τον τίτλο ‘System Type’ θα πρέπει να αντιστοιχεί στο ακόλουθο: ‘x64-based PC’. Αν όχι, σημαίνει πως δεν μπορούμε να εγκαταστήσουμε τη συγκεκριμένη διανομή στον υπολογιστή μας.
Αφού ανοίξουμε τον browser της επιλογής μας...
- Επισκεπτόμαστε τη σελίδα του Elementary [https://elementary.io/el/].
- Στο πεδίο ‘Συγκεκριμένο ποσό’ καταχωρούμε την τιμή ‘0’, ή το ποσό της επιλογής μας.
- Το κουμπί ‘Αγοράστε το elementary OS’ αλλάζει σε ‘Λήψη του elementary OS’.
- Πατώντας το κουμπί ένα pop-up box εμφανίζεται με τις επιλογές ‘Ακύρωση’, ’Download’ και ένα magnet link για κατέβασμα μέσω torrent.
- Επιλέγουμε Download ή το Magnet link ανάλογα τις προτιμήσεις μας.
- Ένα αρχείο ‘.iso’ μεγέθους ~1.30GB θα ξεκινήσει να κατεβαίνει στον προεπιλεγμένο χώρο του υπολογιστή μας (πχ. Downloads).
- Επισκεπτόμαστε τη σελίδα του Rufus. [https://rufus.akeo.ie/]. Το πρόγραμμα αυτό θα αναλάβει να “γράψει” το ‘.iso’ αρχείο που περιέχει το λειτουργικό στο USB stick μας.
- Κατεβαίνουμε μέχρι το σημείο που λέει ‘Λήψη’ και επιλέγουμε το ‘Rufus Portable’.
- Ένα αρχείο ‘.exe’ μεγέθους μικρότερου του ~1MB θα ξεκινήσει να κατεβαίνει στον προεπιλεγμένο χώρο του υπολογιστή μας.
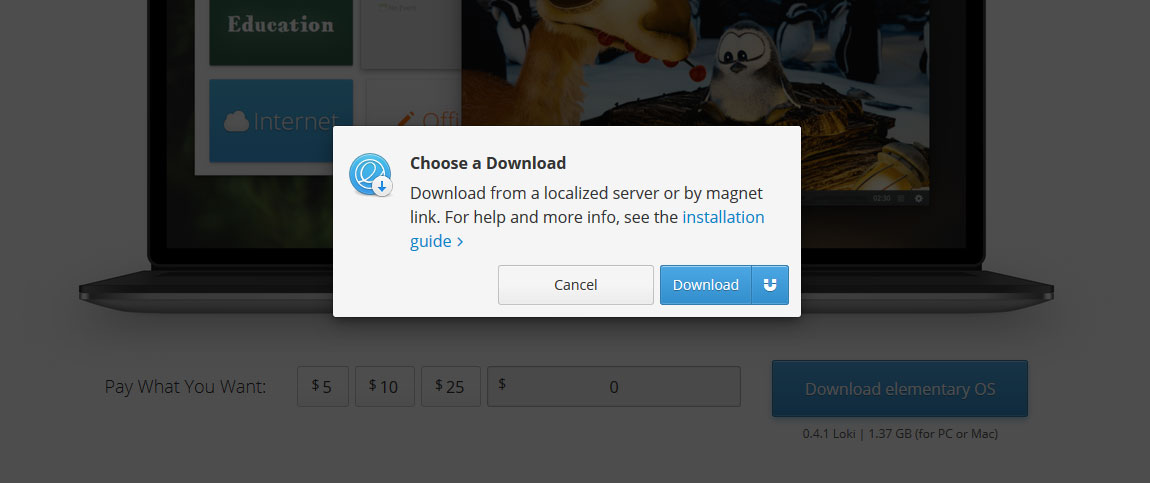
Αφού κατεβούν και τα δύο αρχεία, τρέχουμε το πρόγραμμα Rufus...
- Τοποθετούμε το USB Stick που διαθέτουμε σε κάποια USB θύρα.
- Βρίσκουμε και επιλέγουμε το USB Stick μας στο πρώτο πεδίο.
- Διαλέγουμε MBR Partition Scheme για BIOS και UEFI.
- Θέτουμε το File System ως FAT32 (Default).
- Αφήνουμε το Cluster Size στη Default επιλογή.
- Μετανομάζουμε το USB Stick σε Elementary OS.
- Στο drop down πεδίο επιλέγουμε ISO Image.
- Κάνουμε click στο εικονίδιο δίπλα και επιλέγουμε το .iso που κατεβάσαμε προηγουμένως.
- Πατάμε Start και περιμένουμε να ολοκληρωθεί η διαδικασία.
Κάπου εδώ θα ήταν συνετό να βεβαιωθούμε ότι έχουμε σώσει όλα τα αρχεία που βρίσκονται τοπικά στον υπολογιστή μας (βλ. Βίντεο, μουσική, φωτογραφίες και δεδομένα) σε κάποιον εξωτερικό σκληρό δίσκο, καθότι αφότου ξεκινήσει η εγκατάσταση του Elementary OS, όλα τα υπάρχοντα του εσωτερικού χώρου αποθήκευσης θα διαγραφούν. Εφόσον είμαστε έτοιμοι, κάνουμε επανεκκίνηση του υπολογιστή μας, αφήνοντας το USB Stick “καρφωμένο” ακόμη επάνω του. Στο μεσοδιάστημα μεταξύ του POST και του bootloader των Windows, υπάρχει ένα μικρό χρονικό περιθώριο κατά το οποίο μπορούμε να μεταβούμε στο BIOS του υπολογιστή μας, πατώντας επαναλαμβανόμενα (spam-άρωντας) το κατάλληλο πλήκτρο. Αν παρατηρήσετε το post-screen υπάρχουν πολλές πιθανότητες αυτό να αναγράφεται εκεί. Για λόγους ευκολίας αναφέρω ότι το πιο σύνηθες είναι τα F12, F11, F10, F2, Esc και Delete, αν όχι, με ένα απλό ‘Google Search’ είμαι σίγουρος πως θα το βρείτε. Feel free να κάνετε δεκάδες hard-off πατώντας παρατεταμένα το power button μέχρι να το βρείτε.
Το BIOS (Basic Input/Output System) αποτελεί ένα χαμηλού επιπέδου υπο-λειτουργικό ελέγχου του hardware του συστήματος μας και βρίσκεται εγκαταστημένο σε κάθε motherboard. Ρυθμίσεις overclocking, boot priority και virtualization είναι μερικές μόνο από τις δυνατότητες του. Το BIOS έρχεται σε δύο μορφές, τη Legacy και την UEFI, με την πρώτη να αποτελεί την αρχική του -και πιο γνωστή μέχρι πρότινος- μορφή, ενώ η δεύτερη μια εξ’ ολοκλήρου νέα και σύγχρονη προσέγγιση που συναντά κανείς σε καινούριες μητρικές κάρτες. Το BIOS και το Legacy είναι δυο ταυτόσημες έννοιες, χωρισμένες από τους κατασκευαστές μητρικών πλακετών μόνο προς αποφυγή σύγχυσης των καταναλωτών. Κύριος σκοπός και των δύο προσεγγίσεων να ενεργοποιήσουν τα επιμέρους κομμάτια του υπολογιστή, να βεβαιωθούν ότι είναι λειτουργικά και εν συνεχεία να βρουν και να τρέξουν το bootloader του λειτουργικού συστήματος. Το UEFI είναι αρκετά πιο γρήγορο (βλ. Fast Boot), πολύ πιο ασφαλές (βλ. Secure Boot), έχει γραφικό περιβάλλον, επιτρέπει δικτύωση και κάνει χρήση του GPT Partition Scheme, ενώ το BIOS δεν έχει τίποτα από αυτά και χρησιμοποιεί το απαρχαιωμένο MBR Partition Scheme, αφού αναλάβει τα ηνία όμως ο bootloader του εκάστοτε λειτουργικού συστήματος, κανένα εκ των δύο δε διαφέρει πουθενά.
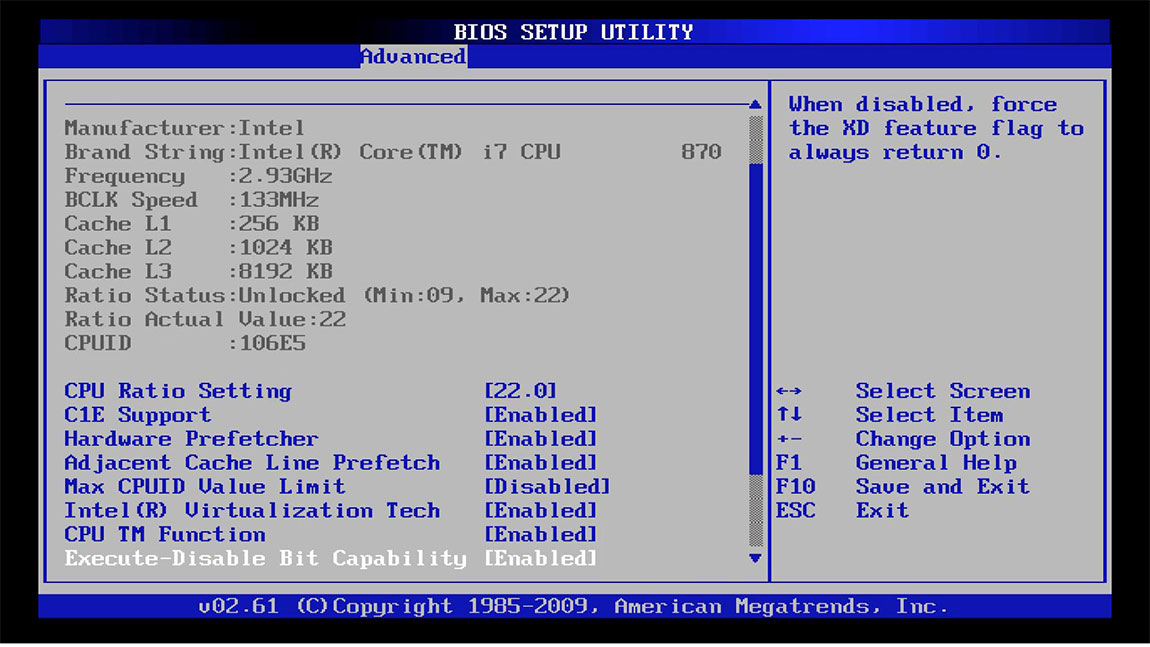
MBR Partition Scheme είναι ο τρόπος και η λειτουργία με την οποία μπορεί κάποιος να χωρίσει το χώρο αποθήκευσής του σε μικρότερα κομμάτια (βλ. 1ΤΒ HDD σε δύο partition των ~512GB). Βάσει αυτού του συστήματος ένα μικρό κομμάτι του δίσκου -η αρχή του- αναλαμβάνει το ρόλο του Master Boot Record, συγκρατώντας εντός του τόσο το bootloader, όσο και τόσα bit πληροφοριών ικανά να χωρίσουν το δίσκο σε έως και τέσσερα κομμάτια.
Βάσει του GPT Partition Scheme συστήματος από την άλλη, ένα κομμάτι του δίσκου αναλαμβάνει το ρόλο του EFI Partition -το ελάχιστο 100MB- συγκρατώντας εντός του μόνο το bootloader, ενώ οι πληροφορίες σχετικά με τα partitions βρίσκονται σε διάφορα σημεία του. Το GUID Patition Table αναλαμβάνει να φέρει συγκεντρωτικά πληροφορίες σχετικά με διάφορα χαρακτηριστικά αυτών, όπως την τοποθεσία τους, προσάπτοντας στο καθένα ξεχωριστά ένα ‘globally unique identifier’ τόσο μακροσκελές και random, που υπάρχουν πιθανότητες κάθε GPT Partition στη Γη να φέρει το δικό του identifier.
Ο Bootloader είναι ένα μικρό πρόγραμμα που αναλαμβάνει να μεταφέρει κομμάτια του λειτουργικού συστήματος στην προσωρινή του μνήμη, έτσι ώστε αυτό να ξεκινήσει να λειτουργεί. Η διαδικασία αυτή ονομάζεται bootstrapping.
Το POST (Power-On Self Test) αποτελεί λειτουργία του BIOS/UEFI που είναι υπεύθυνη για τον έλεγχο ομαλής λειτουργίας του hardware του υπολογιστικού συστήματος πριν εκείνο ξεκινήσει τη διαδικασία bootstrapping κάποιου λειτουργικού. Τα αποτελέσματα του ελέγχου αναγράφονται για κάποια δεύτερα στην οθόνη του υπολογιστή (βλ. post-screen), συμπεριλαμβανομένων και των προβλημάτων (π.χ. Μη-συμβατά RAM Modules, έλλειψη πληκτρολογίου, κ.α.).
Αφού μεταβούμε στο BIOS/UEFI
- Μετακινούμαστε με τα βελάκια ή το ποντίκι αντίστοιχα στο πεδίο ‘Boot Priority’.
- Θέτουμε ως πρώτη επιλογή το USB Stick που έχουμε τοποθετημένο στον υπολογιστή μας. Στην ουσία ζητάμε από το BIOS/UEFI να ψάξει να βρει κάποιον bootloader στο USB Stick όπου βρίσκεται το Elementary OS και όχι στον εσωτερικό χώρο αποθήκευσης όπου βρίσκονται τα Windows.
- (προαιρετικό) Σε περίπτωση προβλήματος που ενδέχεται να συναντήσουμε σε UEFI συστήματα στο επόμενο βήμα, απενεργοποιούμε τις ‘Fast Boot’ και ‘Secure Boot’ λειτουργίες. Αυτές οι λειτουργίες αν και αποδίδουν στα Windows, για την ώρα δεν αποφέρουν κάτι απτό σε Linux διανομές, πολλές φορές μάλιστα δημιουργούν προβλήματα εξαιτίας της έλλειψης κάποιας πιστοποιημένης αρχής.
- (προαιρετικό) Αν το πρόβλημα σε UEFI εξακολουθεί να υφίσταται, λύση θα μας έδινε με σιγουριά η μετάβαση σε λειτουργία BIOS/Legacy.
- Επιλέγουμε ‘Save and exit’ και το PC θα κάνει restart.
Αφού ‘boot-άρουμε’ από το USB Stick
- Επιλέγουμε ‘Try Elementery OS’ και περιμένουμε να ανοίξει το λειτουργικό σύστημα.
- Κάνουμε click στο τελευταίο εικονίδιο της μπάρας με όνομα ‘Install Elementary OS’.
- Ως προεπιλεγμένη γλώσσα επιλέγουμε τα ‘Αγγλικά’ έτσι ώστε να μη δημιουργήσουμε προβλήματα γλωσσικών κενών στο σύστημά μας. Εν ολίγοις, ενδέχεται διάφορες εντολές του συστήματος να μην λειτουργούν αν η επιλογή μας ήταν τα Ελληνικά, λόγω των ελληνικών χαρακτήρων που θα υπήρχαν σε διαδρομές του συστήματος (πχ. Unboxholics/Μουσική/Rammstein/Du_Hust.flac).
- Check-άρουμε τα ‘Download updates while installing elementary’ και ‘Install third-party software…’. Η δεύτερη επιλογή αφορά hardware drivers (πχ. Κάρτας γραφικών, κάρτας δικτύου, κ.α.) κλειστού κώδικα.
- (προαιρετικό) Αν έχουμε πρόσβαση στο διαδίκτυο μέσω Wi-Fi τώρα θα ήταν η κατάλληλη στιγμή να επιλέξουμε το σύμβολο του Wi-Fi στα δεξιά της μπάρας που βρίσκεται στο πάνω μέρος της οθόνης μας και να συνδεθούμε στο τοπικό μας δίκτυο.
- Πατάμε ‘Something else’ και ‘Continue’. Με αυτόν τον τρόπο η εγκατάσταση θα γίνει περισσότερο χρονοβόρα και κάπως πιο δύσκολη, θα μπορούσαμε απλά να αφήσουμε την προεπιλογή, αλλά στο πρώτο πρόβλημα που θα πετυχαίναμε “δε θα ξέραμε που πάν’ τα τέσσερα”.
- (προαιρετικό) Η εγκατάσταση μπορεί να πραγματοποιηθεί και παράλληλα των Windows, αλλά δεν θα το συνιστούσα σε κάποιον αρχάριο, αν στο partition ή στο σκληρό των Windows υπάρχουν πράγματα “αξίας”.
Τα File Systems αποτελούν τον τρόπο με τον οποίο ένα partition ή ένας δίσκος στο σύνολο του γράφει και διαβάζει πληροφορίες εντός του. Τα γνωστότερα στον κόσμο των Windows είναι τα NTFS (σκληροί δίσκοι) και FAT32 (usb sticks), ενώ στο Linux το EXT4 (/). Κάθε file system έχει τα προτερήματα και τα μειονεκτήματά του, χαρακτηριστικά δηλαδή που κατηγοριοποιούν τη χρήση του. Άλλα αντικατοπτρίζουν τις ανάγκες μιας μνήμης flash και άλλα ενός data center εκατοντάδων σκληρών δίσκων.
Το FHS (File system Hierarchy Standard) είναι το πρότυπο κατά το οποίο οριοθετείται η δομή και το περιεχόμενο των φακέλων των Linux διανομών. Σύμφωνα με αυτό, το λειτουργικό χωρίζεται σε φακέλους και υποφακέλους, όπου κάθε ένας αφορά μία και μόνο μεμονωμένη λειτουργία. Αρχή όλων ο φάκελος ROOT (/), ενώ μέσα του θα βρει κανείς τους υποφακέλους BOOT (/boot), HOME (/home), και άλλους. Η τελευταία του έκδοση (ver. 3.0) κυκλοφόρησε το 2015 και περιλαμβάνει:
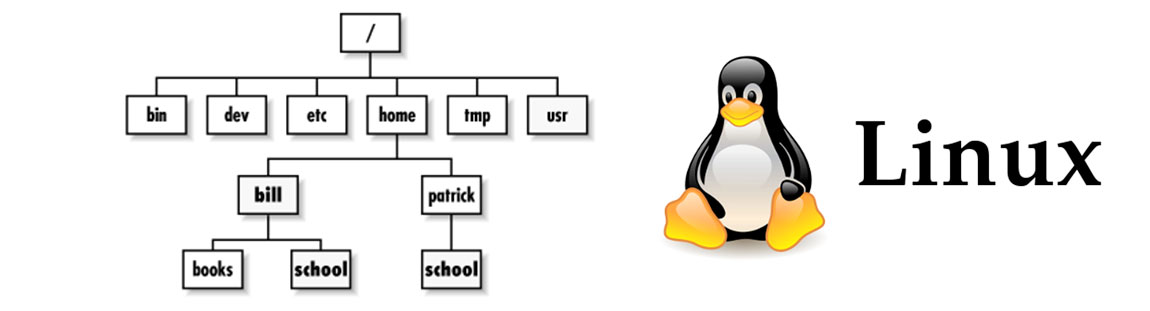
Δεν χρειάζεται να το απομνημονεύσετε, απλά για να έχετε μια γενική ιδέα…
|
/ |
Το κέντρο όλου του λειτουργικού συστήματος, ο αρχικός φάκελος, η ρίζα όλων των πραγμάτων. |
|
/bin |
Εδώ βρίσκονται αποθηκευμένα όλα τα βασικά εργαλεία του συστήματος που δεν έχουν γραφική αναπαράσταση (βλ. cat, ls, cp, κ.α.). |
|
/boot |
Βασικά κομμάτια του bootloader (βλ. kerneles, initrd, κ.α.), έτσι ώστε κατά τη διαδικασία bootstrapping, το MBR να εντοπίσει το λειτουργικό στο δίσκο. |
|
/dev |
Αναγκαία αρχεία που λειτουργούν ως διαμεσολαβητές μεταξύ συσκευών και των driver τους. |
|
/etc |
Εδώ αποθηκεύονται συνήθως σε κειμενομορφή αρχεία παραμετροποίησης (config files) προγραμμάτων του συστήματος. |
|
/home |
Το μέρος στο οποίο αποθηκεύονται όλα τα αρχεία του χρήστη (βλ. Βίντεο, μουσική, εικόνες και αρχεία). |
|
/lib |
Βιβλιοθήκες αναγκαίες για τα προγράμματα που βρίσκονται στις τοποθεσίας /bin και /sbin |
|
/media |
Εδώ γίνονται mount προσθαφαιρούμενα μέσα (βλ. ISO Disks, CD/DVD-ROMs, USB-Sticks, κ.α.) |
|
/mnt |
Εδώ γίνονται mount προσωρινά file systems. |
|
/opt |
Προαιρετικά πακέτα σχετικά με εγκατεστημένες εφαρμογές. |
|
/proc |
Αποτελεί εικονικό file system που περιέχει πληροφορίες σχετικά με τις διεργασίες και τον πυρήνα του λειτουργικού συστήματος. |
|
/root |
Το μέρος στο οποίο αποθηκεύονται όλα τα αρχεία του admin χρήστη. |
|
/run |
Πληροφορίες σχετικές με το σύστημα από την τελευταία φορά που boot-αρε. |
|
/sbin |
Εδώ βρίσκονται αποθηκευμένα όλα τα αναγκαία εργαλεία του συστήματος. |
|
/srv |
Αρχεία σχετικά με ιστοσελίδες σε περιπτώσεις όπου το σύστημα αποτελεί κάποιου είδους web-server. |
|
/sys |
Πληροφορίες σχετικά με συσκευές, drivers και κάποια χαρακτηριστικά του kernel. |
|
/tmp |
Προσωρινά αρχεία που διαγράφονται αφού κλείσει ο υπολογιστής, όπως εκείνα που δημιουργούνται κατά τη διάρκεια κάποιου rar/zip extract. |
|
/usr |
Περιέχει το σύνολο των εφαρμογών και εργαλείων που είναι προσβάσιμα απ’ όλους τους χρήστες. |
|
/var |
Αρχεία μεταβλητών, τα δεδομένα των οποίων αναμένεται να αλλάζουν συνεχώς κατά τη διάρκεια λειτουργίας του συστήματος. |
Ο SWAP χώρος αποτελεί ένα partition του δίσκου χωρίς file system όπου λειτουργεί συμπληρωματικά της RAM. Όταν η εικονική μνήμη γεμίσει, τότε περιεχόμενο που βρίσκεται σε inactive κατάσταση (έχει ώρα να χρησιμοποιηθεί), μετακινείται στη swap και πάλι πίσω όταν χρειαστεί. ΠΡΟΣΟΧΗ! Οι ταχύτητες των HDD/SSD είναι πολύ μικρές μπροστά σε αυτές των RAM modules, στην καλύτερη περίπτωση η χρήση της swap είναι καθαρά συμπληρωματική.
Επιλογή μεγέθους SWAP ανάλογα το μέγεθος της RAM
|
RAM |
SWAP |
|
1GB |
2GB |
|
2GB |
4GB |
|
4GB |
8GB |
|
8GB |
8GB |
|
16GB |
8GB |
|
32GB |
16GB |
|
64GB |
32GB |
Μπαίνουμε στη διαδικασία δημιουργίας partitions σε BIOS...
- (προαιρετικό) Αν ο χώρος αποθήκευσης στον οποίο ετοιμαζόμαστε να εγκαταστήσουμε το λειτουργικό περιέχει ήδη κάποια partitions επιλέγουμε το καθένα ξεχωριστά και το διαγράφουμε με το ‘-’, έπειτα πατάμε ‘New Partition Table’.
- Επιλέγουμε ‘Free Space’, ‘+’, Size: ‘512 MB’ και ως Mount Point: ‘/boot’. Η σειρά με την οποία δημιουργούμε τα partitions δεν είναι αναγκαία, καλό θα ήταν όμως το ‘/boot’ να βρίσκεται πάντα στην αρχή του δίσκου.
- Επιλέγουμε ‘Free Space’, ‘+’, Size: ‘2048 MB’ και στο Use as γράφουμε ‘swap area’.
- Επιλέγουμε ‘Free Space’, ‘+’, Size: ‘15360 MB’ και ως Mount Point: ‘/’. Όσα προγράμματα και να εγκατέστησα σε διάφορες διανομές, ποτέ δεν ξεπέρασα τα 15GB συνολικού όγκου προγραμμάτων. Μην ξεχνάτε πως αν για παράδειγμα εγκαταστήσουμε το Steam, τότε εκείνο θα εγκατασταθεί μεν εδώ (~300MB), τα παιχνίδια του όμως θα αποθηκευθούν στο ‘/home’.
- Επιλέγουμε ‘Free Space’, ‘+’ και ως Mount Point: ‘/home’. Ο λόγος που απ’ όλους τους υποφακέλους επιλέξαμε να βγάλουμε το ‘/home’ από το ‘/’ και να του δώσουμε δικό του partition, είναι το ότι σε περιπτώσεις επανεγκατάστασης, ή αναβάθμισης του λειτουργικού, μας δίνεται τοιουτοτρόπως η δυνατότητα να κάνουμε format σε όλα τα υπόλοιπα partitions δίχως να “πειράξουμε” το ‘/home’, κρατώντας έτσι στη νέα εγκατάσταση τα προγράμματα και τα αρχεία που είχαμε από την προηγούμενη.
Ή μπαίνουμε στη διαδικασία δημιουργίας partitions σε UEFI...
- Πατάμε στην πάνω αριστερή γωνία, πληκτρολογούμε ‘GParted’ και πατάμε ‘Enter’.
- Επιλέγουμε ‘Device’, ‘Create Partition Table’ και από το drop-down ‘GPT’.
- Επιλέγουμε ‘Partition’, ‘New’, New Size: ‘512’ και File System: ‘fat32’. Τόσο το /boot όσο και το /esp θα μπορούσαν να είναι μόλις 100MB, αλλά σε περιπτώσεις όπου θέλουμε να αναβαθμίσουμε τον kernel, καλό θα ήταν να υπάρχει ένα μεγαλύτερο περιθώριο ελεύθερου χώρου.
- Πατάμε το σύμβολο ‘Check’ και ‘Apply’.
- Δεξί click πάνω στο “πράσινο” partition που μόλις φτιάξαμε και ‘Manage Flags’.
- Από τις επιλογές επιλέγουμε: boot και esp. Στην ουσία λέμε στον bootloader ότι αυτό το κομμάτι δίσκου αποτελεί EFI System Partition.
- Κλείνουμε το GParted και συνεχίζουμε από το 3ο βήμα της προηγούμενης παραγράφου.
Τέλος...
- Επιλέγουμε χώρα κάνοντας click πάνω στο χάρτη.
- Δίνουμε ως επιλογή τα ‘Αγγλικά’ και στο πεδίο “test” γράφουμε QWERTY για να ελέγξουμε ότι το mapping λειτουργεί σωστά.
- Γράφουμε το όνομα του ιδιοκτήτη του υπολογιστή: Αργύρης Πενταλιός.
- Γράφουμε το όνομα του υπολογιστή όπως εκείνος θα φαίνεται σε άλλες συσκευές και δίκτυα: APLaptop.
- Γράφουμε το όνομα του χρήστη του υπολογιστή: argipent.
- Πληκτρολογούμε τον κωδικό πρόσβασης: ********. Ο κωδικός πρόσβασης είναι αναγκαίος σε όλες τις διανομές linux, ελέω της πολύ αυστηρής φύσης του όσον αφορά την προστασία και τα δικαιώματα των χρηστών. Σχεδόν σε κάθε μας ενέργεια εντός του λειτουργικού θα μας ζητείται ο κωδικός, επομένως καλό θα ήταν να μετριάσουμε το πλήθος των χαρακτήρων για λόγους ασφαλείας, ως προς την ευκολία πληκτρολόγησης για λόγους ευκολίας.
- Αφήνουμε επιλεγμένο το ‘Require my password to log in’ και ‘Continue’. Δεν επιλέγουμε το ‘Encrypt my home folder’ καθότι θα κουράσει πάρα πολύ τον επεξεργαστή χωρίς να προσφέρει κάτι πραγματικά ουσιώδες. Σε περιπτώσεις όπου θέλουμε να κάνουμε encrypt κάποια αρχεία, το κάνουμε με τη βοήθεια προγράμματος είτε μεμονωμένα, είτε συλλογικά σε κάποιο φάκελο της επιλογής μας που βρίσκεται εντός του ‘/home’.
- Αφού ολοκληρωθεί η εγκατάσταση και κάνουμε επανεκκίνηση του υπολογιστή μας, αφαιρούμε το USB-Stick και στο boot priority του BIOS/UEFI, επαναφέρουμε τον εσωτερικό δίσκο αποθήκευσης πρώτο στη λίστα.
Αν έχετε ακολουθήσει πιστά τις οδηγίες και όλα έχουν πάει σωστά, αυτήν τη στιγμή θα έχετε στα χέρια σας μια λειτουργική διανομή Linux. Μέχρι το επόμενο άρθρο που θα αφορά στη χρήση του λειτουργικού (περιήγηση, εγκατάσταση προγραμμάτων, ενημέρωση συστήματος, βασικές εντολές, κ.α.) μπορείτε να “παίξετε” ελεύθερα, και μην ξεχνιόμαστε, μείνετε συντονισμένοι στο Unboxholics.com
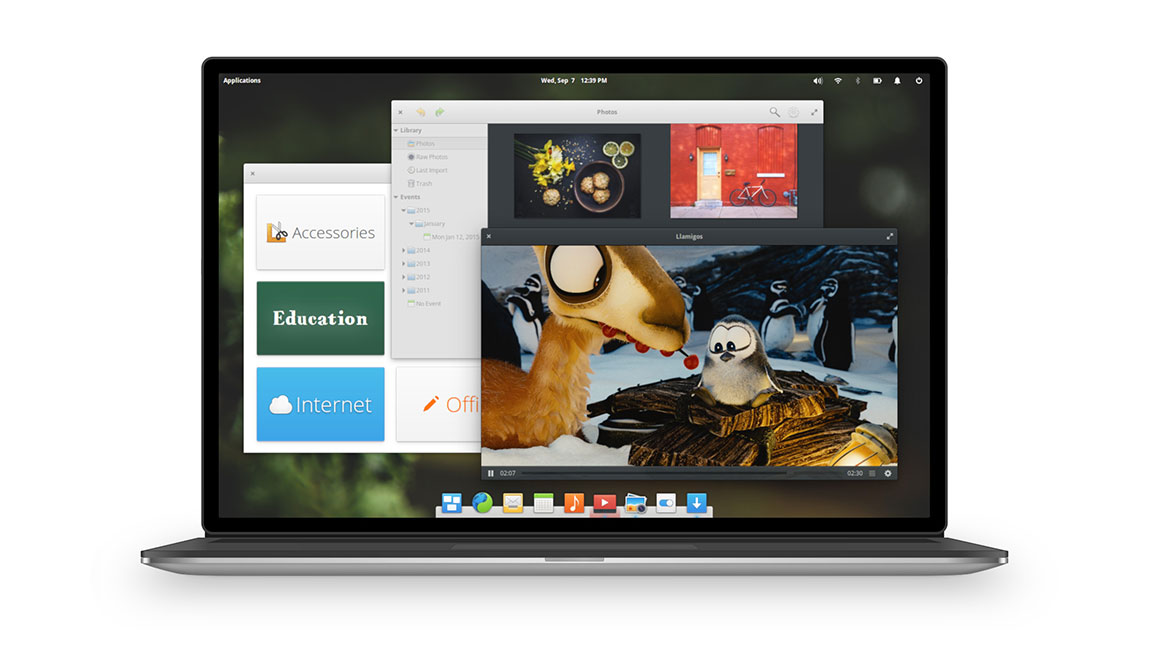
Για τυχόν προβλήματα που ενδέχεται να συναντήσατε κατά τη διάρκεια της εγκατάστασης αφήστε κάποιο σχετικά αναλυτικό σχόλιο στο άρθρο και θα σας απαντήσω το συντομότερο δυνατόν.
Ακολουθήστε το Unboxholics.com στο Google News για να μαθαίνετε πρώτοι τα τελευταία νέα για τεχνολογία, videogames, ταινίες και σειρές. Ακολουθήστε το Unboxholics.com σε Facebook, Twitter, Instagram, Spotify και TikTok.